

Tap Save, and now your first video is out in the world. You can also schedule your video to go public at a later date. Here, you can choose whether to publish a video publicly or keep it private. Your last hurdle to clear is the Visibility screen. The next screen will advise you if there are any copyright issues with your video - for example if you’ve used an unauthorized audio clip from Jaws to accompany your jellyfish video. You can always go back and add or adjust these later as you amass more content. Tap Next when you’re done, and you’ll be taken to a menu that invites you to add cards (links to other videos) and an end screen. Tap Show More at the bottom to access options like tags and subtitles. More on the benefits of playlists below, too! On this video upload page, you can also add the video to an existing playlist or create a new one.
#SIFT HEADS WALKTHROUGH HOW TO#
Read more on how to create a great, eye-catching thumbnail below. This can be a still from the video or a separately uploaded image, but either way, make sure it POPS. You can also select a thumbnail to help your video stand out in search results and on your channel page. Add a title and description that explains what viewers can expect… and don’t forget to cram in those search terms and keywords while you’re at it. Tap the blue Upload Videos button.Īs your video uploads, you’ll be prompted to enter some details about this great piece of film.
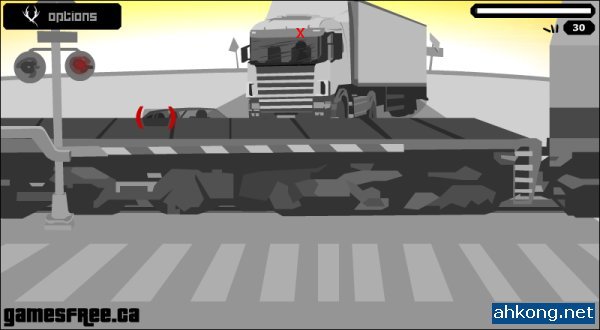
OK: once you’ve got that vid file ready to roll, just tap the Play icon on the left-hand side of the screen to access the video menu. Hopefully, you’ve got a video to actually put on this YouTube Channel, but if you need a minute to whip something up… we’ll wait. Check out our guide to writing a great YouTube description here. It may be short, but it’s a powerful tool for both communication and discovery, so you’re gonna want to get it right. The description is a great opportunity to add some keywords and hashtags that will help your target audience find your channel. You can also add links and contact info and write a description of your channel.
#SIFT HEADS WALKTHROUGH UPDATE#
Tap the Basic Info tab to update details like your handle and URL. Step 5: Add a description and basic contact info For best results, use an image of 150 x 150 pixels.
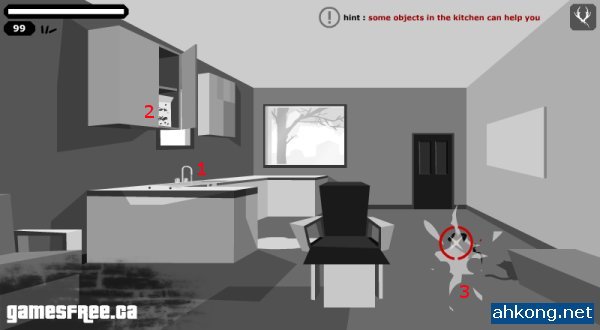
Change your profile picture: Use something that’s at least 98×98 pixels.Tap the Branding tab to access more customization options: You can always update this later once you’ve got some content up and running. If you don’t have those pieces ready to go for now, that’s totally fine. Pick a featured video for returning subscribers.Tap the layout tab to customize the following elements of your channel: Tap your profile icon in the top right corner and select Create Channel.Įnter your name and YouTube handle, and upload a profile photo - this is how you’ll appear on the site to others, so you may want to use a brand name and logo here. Select your Google account and enter your password. Head to and tap Sign In in the top right corner. Pop in your details and preferred new email address. Don’t worry it’ll just take a couple of minutes. If you don’t already have a Google account, it’s time to make one. YouTube accounts are connected to your Google account (Google is YouTube’s parent company).
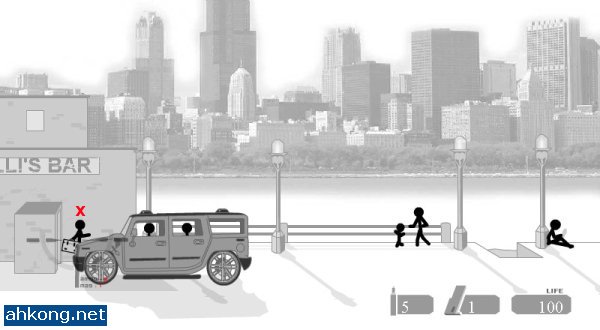
Take off your cinematographer hat and put on your click-a-bunch-of-buttons hat: here we go! Step 1: Create a Google account How to create a YouTube channel in 6 simple stepsīefore you can put your incredible YouTube marketing strategy into effect, you’re going to need a YouTube channel.
#SIFT HEADS WALKTHROUGH DOWNLOAD#
Click the window.Bonus: Download the free 30-day plan to grow your YouTube following fast, a daily workbook of challenges that will help you kickstart your Youtube channel growth and track your success. Kill the flying crow passing through the windows.ģ. Click the white car on the top right of the screen. Click the end of the road in front of it.


 0 kommentar(er)
0 kommentar(er)
